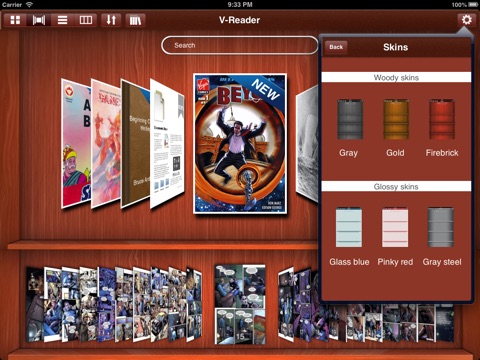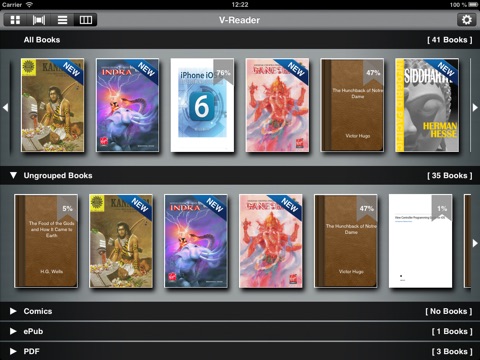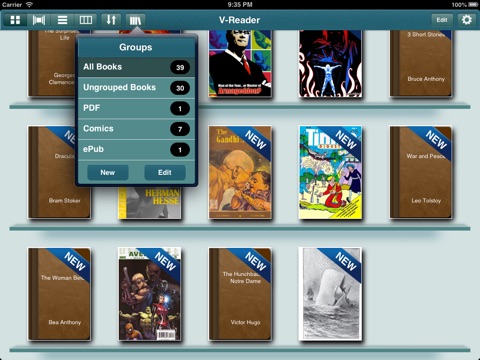V-Reader app for iPhone and iPad
Developer: vThink Technologies
First release : 25 Jan 2013
App size: 88.06 Mb
V-Reader lets you read your favorite ebooks or comic books in your iPad (Retina supported). It supports CBZ, ZIP, CBR, RAR, PDF and ePUB formats (*** Ad Free ***)
The book reader supports 4 different views
- Bookshelf view
- Cover Flow view
- List view
- Horizontal scroll view
Features:
--------
- Extracts High Resolution books
- Rearrange books in the bookshelf
- Reading mode supports Scroll, Swipe, Tapping on the sides to turn pages, Double tap to zoom, Pinch to zoom gestures
- Add/Delete bookmarks
- Navigate to any page by swiping or dragging
- Search books by their title
- Sort books by Title or Recently read books
- Grouping of books through Edit option
- Long-Press any book to Delete, Mark as Read /Unread
- Add books from your Dropbox or E-mail
- Delete selected books or All books in one go
- ePub format supports table of contents, highlighting text, search text etc.
Hints:
----
- Turn pages by swiping the sides of the screen. For comic books and PDFs, you can use preview pages (thumbnail images) at the bottom of the screen to navigate to any page that you wish
- Import zip/cbz/cbr/rar, PDFs and ePub book directly into V-Reader using iTunes file sharing
Adding Books:
------------
1. Connect your iPad to the computer.
2. iTunes opens up automatically or click on iTunes to open.
3. Click on Devices to select your iPad.
4. Click on the "Apps" tab.
5. Scroll down from the "Sync Apps" section to the "File Sharing" section.
6. Click on "V-Reader".
7. Add your files into the "V-Reader".
8. Minimize and open the V-Reader app to start loading the books into the bookshelf one by one automatically. Wait until all books have been loaded successfully.
Deleting Books:
-------------
1. Long press any book to delete
2. To delete Multiple books or All books in one go, use List view (3rd button on the top left side corner)